
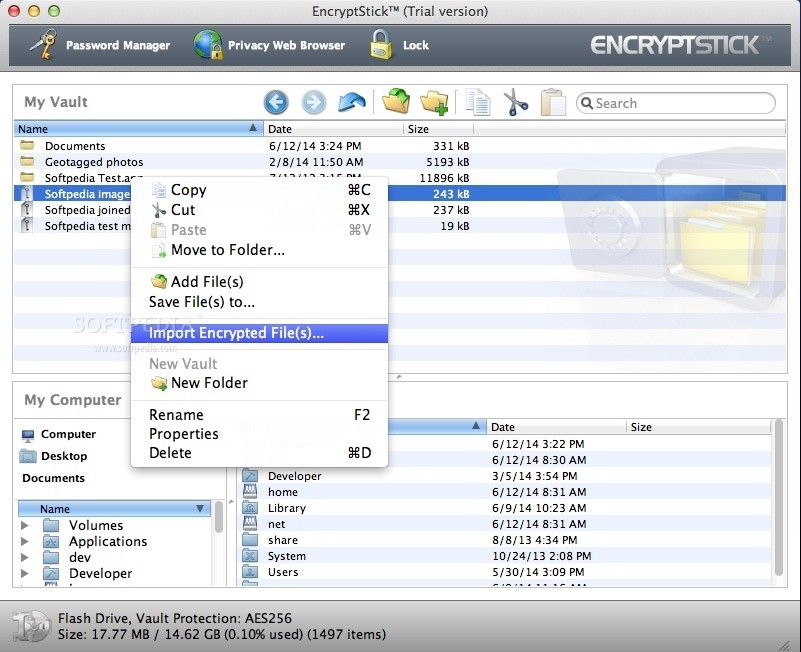
Entering identical characters consecutively (aa, for example) and your password gets a weaker score. As you enter your password, a graphic (see Figure 2) shows the strength of your password as it moves from red (weak) to green (strong) the longer your password, and the more varied the characters (uppercase, lowercase, numbers), the better. You give the vault a meaningful name (this will end up being the folder name on the "E" drive) and specify a password (from eight to 32 characters using any combination of letters, numbers and unspecified special characters). You can store files on the "E" drive like any flash drive, but if you want to protect a large group of files, you'll want to use the first data protection option we tested: creating a "vault." Vaults are folders you define on the drive itself (the "E" drive in our case). It is easy to use so I do not think anyone will have any problems with that.īefore we can use it, we have to set password which can be simple or really complicated (as we can see in the below screen capture).Figure 1: Lexar JumpDrive Secure Dashboard If we do not want to encrypt any files then we can simply copy data to the flash drive but if we wish to use secure mode then we have to set it in EncryptStick software.
#Encryptstick lexar review software#
On the flash drive there is EncryptStick software which helps to manage any encrypted files. I guess that time will show as during all tests we had no problems with that. On the back or lower side of the Lexar M10 resides small holes for a keychain (not included) and a couple of markings with the product number, country of origin (which is USA) and some other info that is less important for most users.Īs you can see in the above picture, the Lexar M10 has a capless, sliding build which is a good idea but it feels less solid than in the other Lexar flash drives that we have had a chance to review like the Lexar P10. We can quickly check if we can add some more data without plugging in the device. It is a pretty interesting feature which I have not seen on other products. The flash drive itself has a white and gray color scheme with a glossy upper part where we can find blue activity LED (inside that little triangle) and the capacity status bar which is working even when we are not using the flash drive. On the back of the package there is some additional description, warranty info and contact information. I think it sums up pretty much everything about the Lexar JumpDrive M10. It is also using the USB 3.0 interface. In addition we can use encrypted passwords to protect our files. In this case we have a 32GB drive running at 100MB/s read and 30MB/s write speeds. The front side of the package includes the general description. The cardboard box package with a blister center shows how the product looks and is quite popular among flash drive manufacturers. It is a good choice as we see all that we need and the product is well protected.
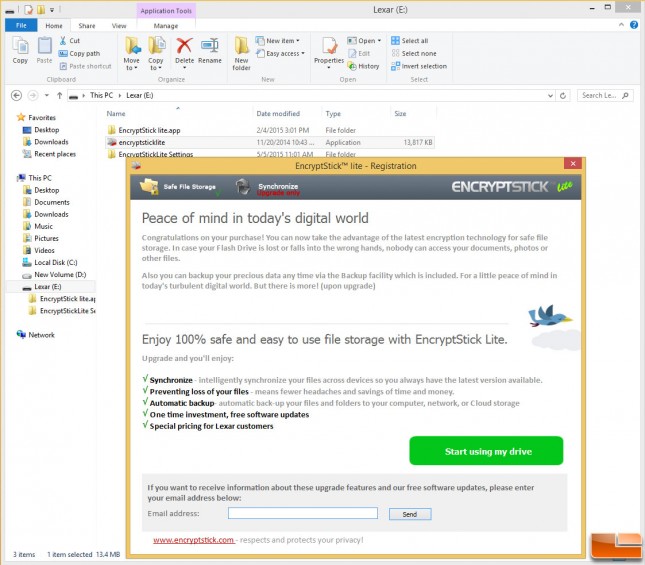
The Lexar JumpDrive has been packed in exactly the same way as most other flash drives.

Securely protects files using EncryptStick™ Lite software, an advanced security solution with 256-bit AES encryption.


 0 kommentar(er)
0 kommentar(er)
